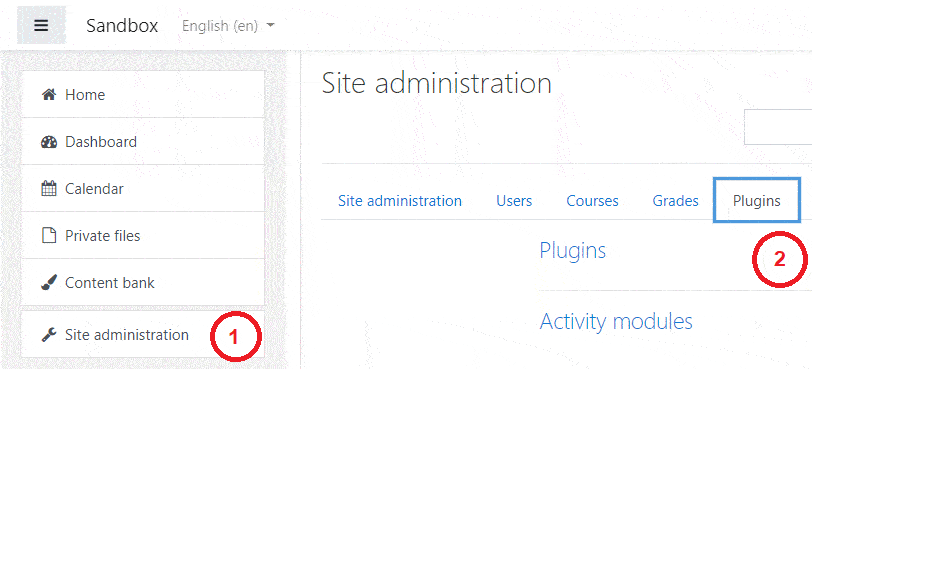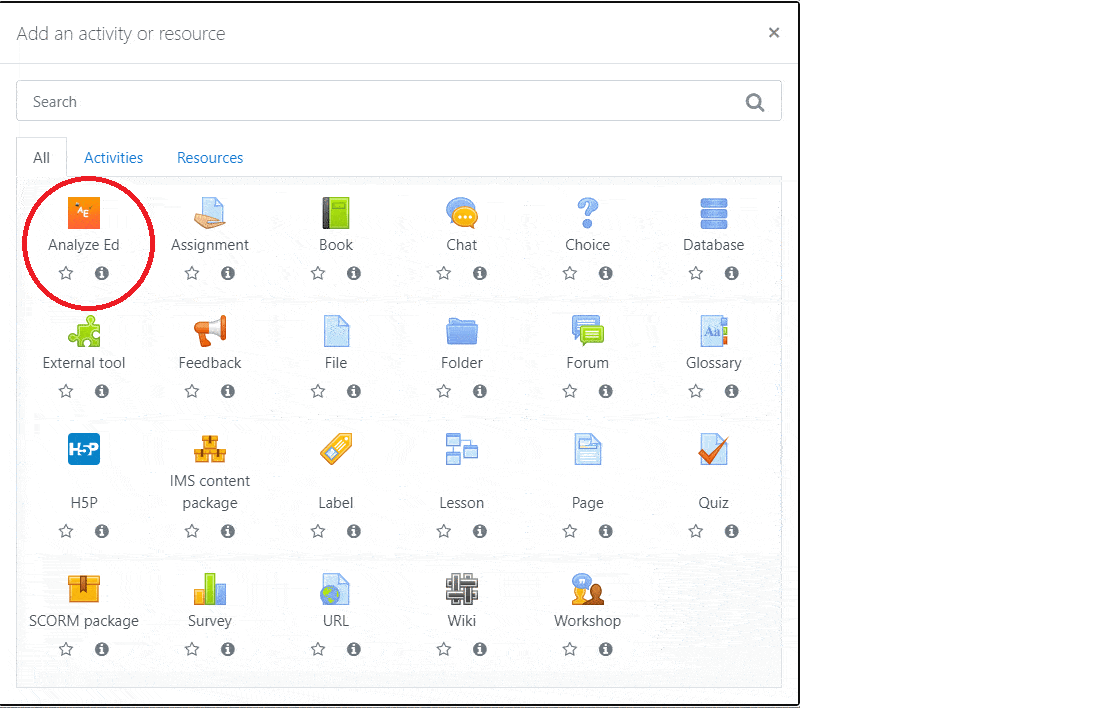Follow these steps to integrate Analyze Ed with Canvas
Ask your administrator to follow the instructions at https://community.canvaslms.com/docs/DOC-16729-how-do-i-configure-an-lti-key-for-an-account to setup the LTI 1.3 developer key. The information from Analyze Ed (Tool Provider) required to complete the configuration is listed below.
In the "Enter LTI Settings" dialog enter "Analyze Ed" for Key Name and in "Redirect URIs" enter (https://www.analyze-ed.com/quizzes/quiz.php)
In the "Select Configuration Method" pick "Manual Entry."
Enter "Analyze Ed" in the "Title" field, in "Target Link URI" enter (https://www.analyze-ed.com/quizzes/quiz.php), in "OpenID Connect Initiation Url" enter (https://www.analyze-ed.com/quizzes/login.php), and in "JWK Method" pick "Public JWK URL" and enter (https://www.analyze-ed.com/quizzes/jwks.php).
Click "Save LTI Key."
In "View LTI Key" section look for Client ID and make a note of it. You will need to share this information with Analyze Ed support to complete the configuration.
NOTE: You will need to share the client ID details with Analyze Ed support to enable tool use.
Refresh the page, and now Analyze Ed will appear in your list of external apps!
Once Analyze Ed has been added to Canvas, all you need to do is select the course of your choice and then click "Analyze Ed" in the side menu.